윈도우에서 리눅스 서버로 파일을 전송하기 위한 방법에는 여러가지가 있습니다.
FTP, http, 공유 폴더(SMB), scp등이죠…
그 중에서 안전하고도 편한 방법으로 전 scp를 선택했습니다.
보통 아래와 같은 WinSCP(http://winscp.net/eng/index.php)를 많이 사용합니다.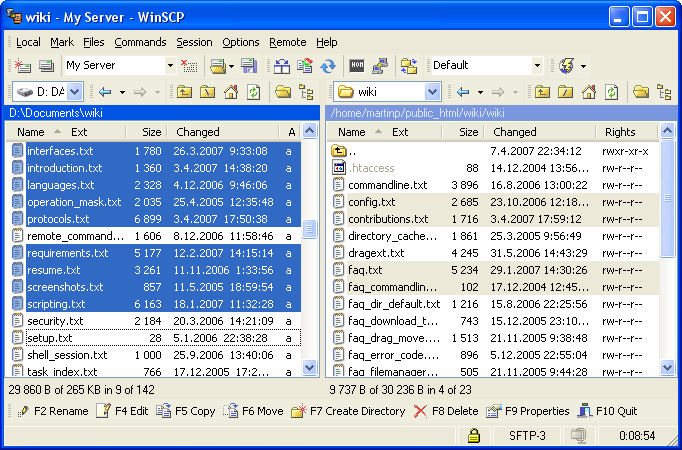
아래 그림에서처럼 파일 수정도 편하게 할 수 있죠..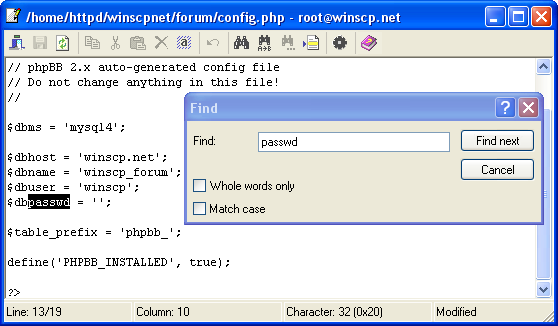
WinSCP는 프로그램을 실행하고, 전송할 파일을 찾아서 서버의 특정 위치를 지정해서 전송하고, 프로그램을 종료하는 과정을 거쳐야 합니다. 자주 사용해야할 경우 아주 번거로운 일이죠..
그래서 탐색기에서 마우스 클릭 두 번으로 간단히 전송할 수 있는 방법을 생각해 냈습니다.
바로 쉘 컨텍스트 메뉴에 등록하여 사용하는 방법입니다.
아래 화면처럼 말이죠^^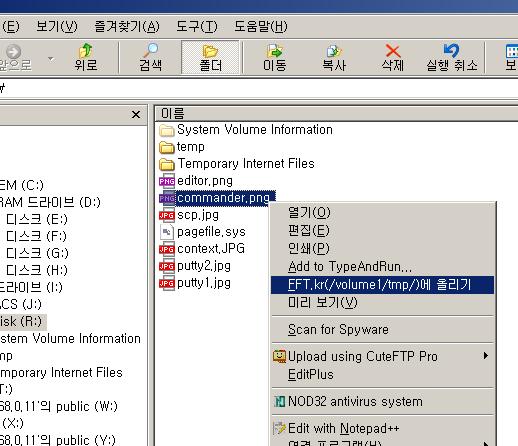
서버로 전송할 파일이나 디렉토리를 선택하고 마우스 오른쪽 버튼을 눌러 클릭만 해주시면 미리 지정된 서버의
특정 위치로 전송됩니다.
폴더 선택시 그 안에 있는 모든 파일이 전송됩니다.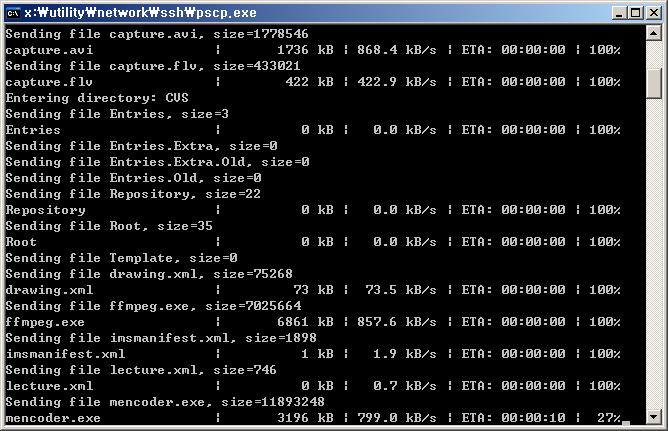
첨부된 파일은 쉘 컨텍스트 메뉴를 만드는 레지스트리 파일입니다.
1407210651.reg
이 방법을 제대로 사용하기 위해서는 putty 설치시 함께 설치되는 pscp.exe가 필요합니다.
첨부된 파일을 받은 후 확장자가 .reg가 아니면 .reg로 수정한 후 텍스트 편집기에서 열어서 pscp.exe의 위치와 전송할 서버의 정보, 컨텍스트 메뉴명을 수정하시고 저장한 후 더블클릭하여 레지스트리에 추가하면 됩니다.
아래에 보이는 것처럼 경로 설정시 주의바랍니다. \\ 두 개입니다.
scp로 파일 전송시 암호를 물어보는 것을 없애기 위해서는 공개키를 이용하여 인증하도록 서버를 설정해두면 편리합니다.(ssh 서버 설정 방법은 따로 찾아보세요.. putty-keygen.exe에서 생성한 공개키를 서버의 authorized_keys에 추가하면 됩니다.)
또한 클라이언트 PC에서 putty 설정도하셔야 됩니다.
아래처럼 말이죠..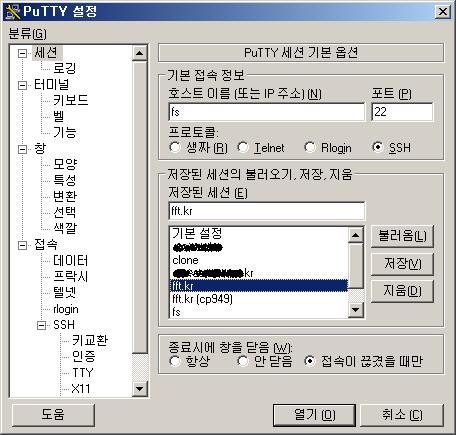 위 화면에서처럼 레지스트리에 설정된 ssh 서버 주소와 저장된 세션명이 같아야 아래 화면에서 설정한
위 화면에서처럼 레지스트리에 설정된 ssh 서버 주소와 저장된 세션명이 같아야 아래 화면에서 설정한
인증키로 자동 로그인이됩니다.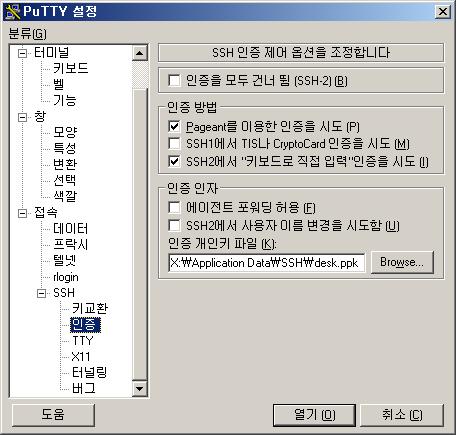
*. 대용량 파일 전송에는 속도가 많이 느리니 FTP나 다른 방법을 사용하세요..
ncftp같은 것을 이용하여 동일한 방법으로 처리해도 되겠네요…
좋은자료 감사합니다. 출처 밝히고 담아가겠습니다..
예… 고맙습니다^^
출처 : https://isulnara.com/tt/149
윈도우에서 리눅스 서버로 파일을 전송하기 위한 방법에는 여러가지가 있습니다.FTP, http, 공유 폴더(SMB), scp등이죠…그 중에서 안전하고도 편한 방법으로 전 scp를 선택했습니다.보통 아래와 같은 WinSCP(http://winscp.net/eng/index.php)를 많이 사용합니다.아래 그림에서처럼 파일 수정도 편하게 …
요점만 잘 정리된 자료 감사합니다. 특히 파일이 수정도 가능하다는 내용은 리눅스를 처음 시작해서 vi가 익숙하지 않은 저에게는 좋은 내용입니다.